Static Site Generators on the IC
Apr 06, 2021
Updates
- Small changes to migrate this starter to
dfx 0.8.0. - I delivered a talk for our Genesis event, walking through the process of this blog post. That video recording is now available here:
Intro
Following up on my recent post announcing http-powered canisters, I want to walk through what it takes to build a frontend application on the Internet Computer while taking advantage of the new features we support. If it seems simple, that's great! We worked to make this workflow approachable to engineers who are already used to hosting static assets on Netlify, Fastly, or S3 buckets.
For the sake of this demo, I'll be using Gatsby.js, the framework I use to maintain this blog.
Getting Started
To begin, I run the command npm init gatsby. I'm prompted with "What would you like to call your site?", and I'll call this phone_book. I'll use that name for the folder to create as well. Next I'm prompted whether I'll be using a CMS, and I answer "No". I'll select styled-components from the styling system prompt as a preference, skip the other optional features, and then we're on our way with a fresh project!
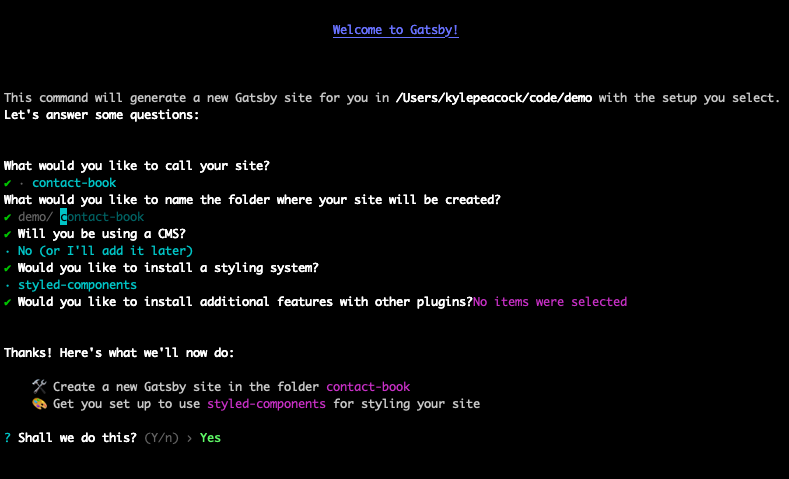 The Gatsby new project CLI
The Gatsby new project CLIThis will set me up with a simple file structure:
├── README.md
├── gatsby-config.js
├── package-lock.json
├── package.json
└── src
├── images
│ └── icon.png
└── pages
├── 404.js
└── index.js
Deploy a static site
We can start the project up with webpack-dev-server by running npm run develop, and we can compile the project into static HTML, CSS, and JavaScript assets with the command npm run build.
In order to host the project on the Internet computer, we will need to do the following:
- create and configure a
dfx.jsonfile at the root of the project - install the
dfxSDK - deploy using the
dfx deploycommand
Creating dfx.json
Because Gatsby compiles its build output into the public directory, our dfx.json file will look like this:
// dfx.json
{
"canisters": {
"www": {
"type": "assets",
"source": ["public"]
}
}
}
Installing dfx
You can follow quickstart guide at https://dfinity.org/developers/, or
sh -ci "$(curl -fsSL https://sdk.dfinity.org/install.sh)"
You'll be prompted to agree to install the latest version, and you should be good to go!
Deploy your site
You will need to fund your production Canister. I recommend going to https://faucet.dfinity.org and following the directions there to get set up with a Cycles Wallet.
Alternately, I've written a blog post on creating a canister using the NNS app, which you can read at https://kaipeacock.com/blog/dfinity/your-first-canister/.
Start by running npm run build to compile your website. You can now run dfx deploy --network=ic from the same directory as your dfx.json to publish your website to the Sodium network.
Note: if you used the NNS guide, you will deploy with
dfx deploy --network=ic --no-wallet
Once your site deploy is finished, you can find your canister id by running dfx canister id www, and then navigating to https://{canisterId}.ic0.app.
Take a breather
Congratulations! You've deployed your first Internet Computer web application! There's a very good chance that this is your first application built on blockchain technology at all, and that's worth celebrating. You'll see that all your assets from HTML to images are all behaving normally, as if you had pulled them directly from an old-school Nginx or PHP static server.
Customizing the application
Now, let's customize the code here a bit. I want to build a contact book, so let's swap out the logic in src/pages/index.js with our new application logic.
The code's a bit long, so to reveal
// index.js
import * as React from "react";
import styled from "styled-components";
import vCard from "vcf";
// styles
const Main = styled.main`
color: "#232129";
padding: 96;
font-family: "-apple-system, Roboto, sans-serif, serif";
width: fit-content;
fieldset,
label {
display: flex;
flex-direction: column;
}
input {
min-width: 280px;
width: fit-content;
}
`;
const ProfilePicture = styled.picture`
display: flex;
width: 256px;
img {
width: 100%;
}
`;
const DataList = styled.dl`
display: grid;
grid-template-columns: auto auto;
dt,
dd {
/* width: fit-content; */
display: inline-flex;
border: 1px solid black;
padding: 4px;
margin: 0;
padding-right: 16px;
}
picture,
image {
max-width: 75px;
}
`;
const ContactCard = ({ card }) => {
if (!card || !card.data) return null;
return (
<section>
<DataList>
{Object.entries(card.data).map(([key, value]) => {
const [_field, _data] = value;
console.log(value);
if (value._field === "photo") {
return (
<React.Fragment key={value._field}>
<dt>{value._field}</dt>
<dd>
<ProfilePicture>
<img
style={{ maxWidth: "75px" }}
src={atob(value._data)}
alt="profile"
/>
</ProfilePicture>
</dd>
</React.Fragment>
);
} else {
return (
<>
<dt>{value._field}</dt>
<dd>{value._data}</dd>
</>
);
}
})}
</DataList>
<a
href={`data:text/plain;charset=utf-8,${encodeURIComponent(
card.toString()
)}`}
download="contact.vcf"
>
Download VCF
</a>
</section>
);
};
// markup
const IndexPage = () => {
const [image, setImage] = React.useState("");
const [card, setCard] = React.useState(null);
const [actor, setActor] = React.useState(null);
function handleSubmit(e) {
e.preventDefault();
const card = new vCard();
const inputs = e.target.querySelectorAll("input");
const email = e.target.querySelector('input[name="email"]').value;
inputs.forEach(input => {
if (input.name === "photo") return;
else if (input.name === "n") {
// Take full input and format for vcf
const names = input.value.split(" ");
const arr = new Array(5);
names.reverse().forEach((name, idx) => {
arr[idx] = name;
});
card.add("fn", input.value);
card.add(input.name, arr.join(";"));
} else {
card.add(input.name, input.value);
}
});
card.add("photo", btoa(image), { mediatype: "image/gif" });
return false;
}
function handleUpload(e) {
const file = e.target.files[0];
const reader = new FileReader();
reader.addEventListener(
"load",
function() {
// convert image file to base64 string
setImage(reader.result);
},
false
);
if (file) {
reader.readAsDataURL(file);
}
}
function getCard(e) {
e.preventDefault();
const email = e.target.querySelector('input[name="emailsearch"]').value;
return false;
}
return (
<Main>
<title>Contact Book</title>
<h1>Internet Computer Address Book</h1>
<section>
<h2>Look up a contact by email</h2>
<form onSubmit={getCard}>
<label htmlFor="emailsearch">
<input type="email" name="emailsearch" id="emailsearch" />
</label>
<button type="submit">Search</button>
</form>
</section>
{/* Card Display */}
<ContactCard card={card} />
<form onSubmit={handleSubmit}>
<h2>Add a Contact</h2>
<fieldset>
<h3>Personal Information</h3>
<label htmlFor="n">
Full Name
<input type="text" name="n" autoComplete="name" />
</label>
<label htmlFor="org">
Organziation
<input type="text" name="org" autoComplete="organization" />
</label>
<label htmlFor="title">
Title
<input type="text" name="title" autoComplete="organization-title" />
</label>
</fieldset>
<fieldset>
<h3>Profile photo</h3>
<label htmlFor="photo">
Upload an image
<input
type="file"
id="img"
name="photo"
accept="image/*"
onChange={handleUpload}
/>
</label>
{image ? (
<ProfilePicture>
<img src={image} alt="user-uploaded profile image" />
</ProfilePicture>
) : null}
</fieldset>
<fieldset>
<h3>Contact</h3>
<label htmlFor="tel">
Phone number
<input type="text" name="tel" />
</label>
<label htmlFor="adr">
Address
<input type="text" name="adr" autoComplete="on" />
</label>
<label htmlFor="email">
Email
<input required type="email" name="email" autoComplete="email" />
</label>
</fieldset>
<button type="submit">Submit Contact</button>
</form>
</Main>
);
};
export default IndexPage;
Basically, we have a form that can allow a user to create a contact, an input to search for contacts by email address, and a component to render a saved contact.
There are any number of ways that we could persist this information - I might initially start by writing the data to localStorage, Firebase, or MongoDB Atlas as simple text, encoded using JSON.stringify(). Here, I'll show how to persist that data using a smart contract on the Internet computer.
Adding a backend
We'll need to make a few changes to modify our project to add a backend canister.
- Add the source code for our contract
- Configure
dfx.jsonfor the backend canister - Configure Gatsby to alias our code generated by
dfx - Use the
@dfinity/agentnpm package to make calls to the backend with an Actor - Connect the Actor to our application logic
Adding our backend logic
I'll create a Motoko canister that will implement the simple logic of setting and getting information, stored in a HashMap.
// Main.mo
import HM "mo:base/HashMap";
import Text "mo:base/Text";
import Error "mo:base/Error";
import Iter "mo:base/Iter";
actor {
stable var entries : [(Text, Text)] = [];
let store: HM.HashMap<Text, Text> = HM.fromIter(entries.vals(), 16, Text.equal, Text.hash);
/// returns null if there was no previous value, else returns previous value
public shared func set(k:Text,v:Text): async ?Text {
if(k == ""){
throw Error.reject("Empty string is not a valid key");
};
return store.replace(k, v);
};
public query func get(k:Text): async ?Text {
return store.get(k);
};
system func preupgrade() {
entries := Iter.toArray(store.entries());
};
system func postupgrade() {
entries := [];
};
};
Without diving too far into the details here, this code uses a stable var to persist our data across upgrades, and initializes a friendly HashMap interface, that stores data with a Text type key and a Text type value.
We then implement our set and get interfaces, and add preupgrade and postupgrade hooks, again to persist data across upgrades.
I'll save this to a new folder in my src directory, at src/backend/phone_book/Main.mo. This code is written in Motoko, a language maintained by Dfinity to specifically cater to the features of the Internet Computer. The IC supports any language tha can compile to Web Assembly, and Rust and C are other popular choices for canister development. For more information on Motoko, check out the docs.
Configure dfx.json
Now, we need to configure dfx to be aware of our new canister. We'll add a new canister object for it, and we will link it as a dependency for our frontend canister. That looks something like this:
// dfx.json
{
"canisters": {
"phone_book": {
"main": "src/backend/phone_book/Main.mo"
},
"www": {
"dependencies": ["phone_book"],
"type": "assets",
"source": ["public"]
}
}
}
Configure package.json
We can add logic to copy code declarations from the Canister's interface, by pulling them from .dfx/local. To handle this, we will add a copy:types script to package.json, and have it run before the npm start and npm build scripts.
"scripts": {
...
"copy:types": "rsync -avr .dfx/$(echo ${DFX_NETWORK:-'**'})/canisters/** --exclude='assets/' --exclude='idl/' --exclude='*.wasm' --delete src/declarations",
"prestart": "npm run copy:types",
"prebuild": "npm run copy:types",
}
Now, we can deploy our backend locally, and generate those types.
dfx deploy phone_book
npm run copy:types
Now, those files should be available under src/declarations/phone_book.
Configure Gatsby
Next, we'll need to update Gatsby with an alias that points to our declarations. We'll create a gatsby-node.js file in the root of our project, and write some code that will use our settings in dfx.json to import our custom interfaces for our new backend.
// gatsby-node.js
const dfxJson = require("./dfx.json");
const webpack = require("webpack");
const path = require("path");
let localCanisters, prodCanisters, canisters;
function initCanisterIds() {
try {
localCanisters = require(path.resolve(
".dfx",
"local",
"canister_ids.json"
));
} catch (error) {
console.log("No local canister_ids.json found. Continuing production");
}
try {
prodCanisters = require(path.resolve("canister_ids.json"));
} catch (error) {
console.log("No production canister_ids.json found. Continuing with local");
}
const network =
process.env.DFX_NETWORK ||
(process.env.NODE_ENV === "production" ? "ic" : "local");
canisters = network === "local" ? localCanisters : prodCanisters;
for (const canister in canisters) {
process.env[canister.toUpperCase() + "_CANISTER_ID"] =
canisters[canister][network];
}
}
initCanisterIds();
exports.onCreateWebpackConfig = ({ stage, actions }) => {
actions.setWebpackConfig({
plugins: [
new webpack.EnvironmentPlugin({
NODE_ENV: "development",
PHONE_BOOK_CANISTER_ID: canisters["phone_book"],
}),
new webpack.ProvidePlugin({
Buffer: [require.resolve("buffer/"), "Buffer"],
}),
],
});
};
Additionally, we'll add a proxy to gatsby-config.js file, proxying localhost:8000, which is the default address for our dfx replica.
// gatsby-config.js
module.exports = {
siteMetadata: {
title: "contact book",
},
plugins: ["gatsby-plugin-styled-components"],
proxy: {
prefix: "/api",
url: "http://localhost:8000",
},
};
Finally, wiring up @dfinity/agent
We'll modify our index.js page with logic to store submissions from the form on our canister, using the email field.
I'll import the actor (doing this as a dynamic import to avoid initializing the HttpAgent during server-side rendering for Gatsby) from the auto-generated type generation that dfx provides us using the Candid declarations.
React.useEffect(() => {
import("../declarations/phone_book").then((module) => {
setActor(module.phone_book);
});
}, []);
We'll use our set method during handleSubmit to store the data and then clean up our contact form.
actor?.set(email, JSON.stringify(card.toJSON())).then(() => {
alert("card uploaded!");
inputs.forEach((input) => {
input.value = "";
});
setImage("");
});
and then we will use the get method to fetch contacts using the email search.
actor?.get(email).then((returnedCard) => {
if (!returnedCard.length) {
return alert("No contact found for that email");
}
setCard(vCard.fromJSON(returnedCard[0]));
console.log(returnedCard);
});
And now, we have a fully-functioning application we can run on the Internet Computer!
to reveal the final index.js code
// index.js
import * as React from "react";
import styled from "styled-components";
import vCard from "vcf";
// styles
const Main = styled.main`
color: "#232129";
padding: 96;
font-family: "-apple-system, Roboto, sans-serif, serif";
width: fit-content;
fieldset,
label {
display: flex;
flex-direction: column;
}
input {
min-width: 280px;
width: fit-content;
}
`;
const ProfilePicture = styled.picture`
display: flex;
width: 256px;
img {
width: 100%;
}
`;
const DataList = styled.dl`
display: grid;
grid-template-columns: auto auto;
dt,
dd {
/* width: fit-content; */
display: inline-flex;
border: 1px solid black;
padding: 4px;
margin: 0;
padding-right: 16px;
}
picture,
image {
max-width: 75px;
}
`;
const ContactCard = ({ card }) => {
if (!card || !card.data) return null;
return (
<section>
<DataList>
{Object.entries(card.data).map(([key, value]) => {
const [_field, _data] = value;
console.log(value);
if (value._field === "photo") {
return (
<React.Fragment key={value._field}>
<dt>{value._field}</dt>
<dd>
<ProfilePicture>
<img
style={{ maxWidth: "75px" }}
src={atob(value._data)}
alt="profile"
/>
</ProfilePicture>
</dd>
</React.Fragment>
);
} else {
return (
<>
<dt>{value._field}</dt>
<dd>{value._data}</dd>
</>
);
}
})}
</DataList>
<a
href={`data:text/plain;charset=utf-8,${encodeURIComponent(
card.toString()
)}`}
download="contact.vcf"
>
Download VCF
</a>
</section>
);
};
// markup
const IndexPage = () => {
const [image, setImage] = React.useState("");
const [card, setCard] = React.useState(null);
const [actor, setActor] = React.useState(null);
function handleSubmit(e) {
e.preventDefault();
const card = new vCard();
const inputs = e.target.querySelectorAll("input");
const email = e.target.querySelector('input[name="email"]').value;
inputs.forEach(input => {
if (input.name === "photo") return;
else if (input.name === "n") {
// Take full input and format for vcf
const names = input.value.split(" ");
const arr = new Array(5);
names.reverse().forEach((name, idx) => {
arr[idx] = name;
});
card.add("fn", input.value);
card.add(input.name, arr.join(";"));
} else {
card.add(input.name, input.value);
}
});
card.add("photo", btoa(image), { mediatype: "image/gif" });
return false;
}
function handleUpload(e) {
const file = e.target.files[0];
const reader = new FileReader();
reader.addEventListener(
"load",
function() {
// convert image file to base64 string
setImage(reader.result);
},
false
);
if (file) {
reader.readAsDataURL(file);
}
}
function getCard(e) {
e.preventDefault();
const email = e.target.querySelector('input[name="emailsearch"]').value;
return false;
}
return (
<Main>
<title>Contact Book</title>
<h1>Internet Computer Address Book</h1>
<section>
<h2>Look up a contact by email</h2>
<form onSubmit={getCard}>
<label htmlFor="emailsearch">
<input type="email" name="emailsearch" id="emailsearch" />
</label>
<button type="submit">Search</button>
</form>
</section>
{/* Card Display */}
<ContactCard card={card} />
<form onSubmit={handleSubmit}>
<h2>Add a Contact</h2>
<fieldset>
<h3>Personal Information</h3>
<label htmlFor="n">
Full Name
<input type="text" name="n" autoComplete="name" />
</label>
<label htmlFor="org">
Organziation
<input type="text" name="org" autoComplete="organization" />
</label>
<label htmlFor="title">
Title
<input type="text" name="title" autoComplete="organization-title" />
</label>
</fieldset>
<fieldset>
<h3>Profile photo</h3>
<label htmlFor="photo">
Upload an image
<input
type="file"
id="img"
name="photo"
accept="image/*"
onChange={handleUpload}
/>
</label>
{image ? (
<ProfilePicture>
<img src={image} alt="user-uploaded profile image" />
</ProfilePicture>
) : null}
</fieldset>
<fieldset>
<h3>Contact</h3>
<label htmlFor="tel">
Phone number
<input type="text" name="tel" />
</label>
<label htmlFor="adr">
Address
<input type="text" name="adr" autoComplete="on" />
</label>
<label htmlFor="email">
Email
<input required type="email" name="email" autoComplete="email" />
</label>
</fieldset>
<button type="submit">Submit Contact</button>
</form>
</Main>
);
};
export default IndexPage;
Wrapping up
Now that we've adapted our codebase, our project structure looks like this:
├── README.md
├── dfx.json
├── gatsby-config.js
├── gatsby-node.js
├── package-lock.json
├── package.json
└── src
├── backend
│ └── phone_book
│ └── Main.mo
├── images
│ └── icon.png
└── pages
├── 404.js
└── index.js
We can test the changes locally by running dfx deploy. That will build and upload our backend to the local replica. Once that completes, we'll be able to run our frontend using npm run develop -- --port 3000 again, using all the nice development features such as hot module reloading. We're specifying a port since Gatsby also defaults to port 8000.
If all goes well, you should be able to test the application locally by submitting and then retrieving a contact using the UI.
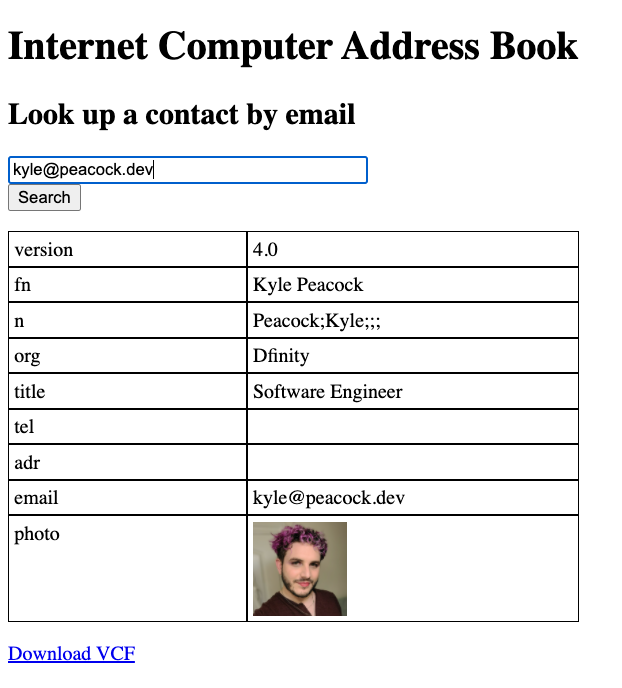 View of successfully retrieving a contact
View of successfully retrieving a contactAnd that should be it! You can try these steps yourself, download this example project from https://github.com/krpeacock/ic-vcf-gatsby, or use this guide as a reference to get started with your own projects! We can't wait to see what you build!
0.8.0 Changes
Updated Aug 16, 2021
In previous versions of this post, I was manually creating an actor file, and I was using a webpack alias to fetch the declarations from .dfx/local. I've updated node-config.js to use the new 0.8.0 declarations, which are a little simpler, but require a dynamic canister Id from the bundler, depending on whether your code is being run for local development, or pointing to the Internet Computer mainnet.
You should be able to clone the application and follow this guide as it is now with no trouble.